Kako kreirati korisnički nalog i podešavanje korisničkih naloga, lokalizacija Ubuntu 11.10
Ako planiramo da operativni sistem koristi više osoba, i da svaka od njih ima nezavisan rad u sistemu, potrebno je kreirati njihove korisničke naloge.
Takođe, u odnosu na prethodne verzije, lokalizacija (promena jezičkog okruženja) u Ubuntu 11.10 je prebačena u podešavanja samog korisnika. Ovo je dobro zbog toga što svaki korisnik može imati svoje jezičko okruženje (npr. jedan korisnik radi na engleskom jeziku, drugi na srpskom, a da pri tom sam sistem ima svoju lokalizaciju-koju smo podesili prilikom same instalacije sistema).
Podešavanje korisničkih naloga se vrši tako što u System settings kliknemo na User Accounts.
Ono što je bitno znati je to: da bi smo vršili ikakve izmene u okviru korisničkih naloga, moramo kliknuti na ikonicu katanca koja se nalazi u gornjem desnom uglu ekrana pored koje piše Unlock.
Kreiranje novog korisničkog naloga
Da bi smo kreirali nalog za novog korisnika potrebno je da kliknemo na zanak + , koji se nalazi ispod spiska korisnika.
U okviru ove kartice prvo moramo odlučiti koji tip korisničkog naloga želimo da dodelimo novom korisniku. U padajućoj listi imamo dve opcije:
- Administrator - korisnik sa ovim privilegijama imaće mogućnosti koje imamo i mi. Sa svojom lozinkom moći će da menja sistemske fajlove i sl.
- Standard - korisnik koji ima privilegije da koristi osnovne funkcije operativnog sistema, ali ne i da ih modifikuje - poželjno za nove korisnike. Ali, korisnički nalog ovog tipa ima i mnogo "nelogičnih" ograničenja - npr. ne može da se konektuje na Wireless koji je zaštićen (prilikom unosa sigurnosnog ključa, tražiće mu administrativnu lozinku, tj našu!), ne može da formatira USB i sl.
Nakon što smo izabrali tip naloga potrebno je upisati korisnikovo ime, prema kom će sistem sam napisati Username korisnika u polje ispod.
Kada smo to završili samo kliknemo na Create.
Napomena: Ovde nije završeno kreiranje novog korisnika. Ovde smo mu samo dodelili folder u /Home, a da pri tom korisnik još nije aktivan. Da bi smo omogućili korisniku da i koristi svoj nalog, potrebno je taj nalog i aktivirati.
Aktiviranje naloga jednostavno podrazumeva dodelu korisničke lozinke.
Izaberemo korisnički nalog koji želimo da aktiviramo:
Zatim kliknemo na polje Password:
U padajućoj listi možemo aktivirati korisnički nalog i bez lozinke, ali to je prilično "glup" potez (iz sigurnosnih razloga). Zato je potrebno samo u polje New password ukucati željenu lozinku, kao i ponoviti tu istu lozinku u polju Confirm password.
Posle toga samo kliknemo na Change i nalog je aktivan.
Da bi smo isprobali novi nalog potrebno je samo da se izlogujemo iz sistema i ulogujemo kao kreirani korisnik!
Lokalizacija (promena jezičkog okruženja) korisnika
Promena jezičkog okruženja u Ubuntu 11.10 se vrši u padajućoj listi Language u okviru kartice User Accounts.
Dovoljno je da kliknemo na tu padajuću listu i izaberemo željeni jezik.
Napomena: možemo izabrati samo jezik koji smo prethodno instalirali - pogledati ovde kako.
Nakon toga, kada se ulogujemo kao korisnik čiju smo lokalizaciju uradili (u primeru smo koristili Srpsku lokalizaciju) sistom će izgledati ovako:
A programi ovako:
Ono što se da primetiti je to da je skoro sve prevedeno!
Možda sve to deluje super i cool, za nekog ko zaista voli svoj jezik, ali je često i izvor problema, kao npr:
- Nazivi programa su prevedeni - znatno otežava pronalaženje programa!
- Ako sačuvate neki fajl ili dokument na Desktop (preveden na naš jezik postaje Радна Површ), kada budete želeli da ga otvorite sistem Vam može izbaciti grešku da fajl ne postoji (iskusni će Vam reći da je to zato što u imenima fajlova i foldera ne bi trebalo da postoji znak razmaka - a baš u našem slučaju postoji: Радна Површ!). Ovaj je problem jako sličan kao kad na Windowsu imate englesku lokalizaciju, a skinete neki internet pretraživač na našem jeziku, pa kad skinete neki program on Vam izbaci gomilu grešaka, samo zato što se ne nalazi u fascikli Downloads, već u fascikli koja se zove Preuzimanja.
Uklanjanje korisničkog naloga
Uklanjanje nepotrebnog korisničkog naloga je jednostavno kao i njegovo kreiranje.
Kliknemo na nalog koji želimo da uklonimo:
Kliknemo na znak minus ispod spiska naloga:
Sistem će nas pitati da li želimo da zadržimo fajlove, foldere i sistemska podešavanja vezana za taj nalog. Bez obzira da li korisnik postoji ili ne, mi možemo kao Root korisnik pristupati njegovim fajlovima. Ako ne smatramo da korisnik ima išta vredno čuvanja, slobodno možemo da na ovom mestu izbrišemo celu njegovu fasciklu.
Ovim postupkom smo uklonili nekog korisnika sa računara.






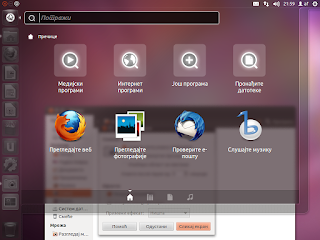


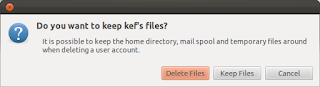






0 Коментари
Pokažite nam šta mislite o ovome!