U prošlom tekstu smo govorili o tome da se pojavila verzija programa CapCut (JianYing Pro) namenjena računarima. Ako ste ga pažljivo pročitali, vidite da ovaj program ima interfejs na kineskom i da, za sada, ne postoji mogućnost da se promeni na neki drugi jezik.
Ovaj tekst može da Vam posluži da se snađete u ovoj aplikaciji i da na jednostavan način počnete da uređujete svoje video snimke.
Pokretanje aplikacije i ekran dobrodošlice
Pronađite na radnoj površini i kliknite na ikonicu aplikacije.
Otvoriće Vam se ekran dobrodošlice, kao na slici. On je podeljen na tri dela, od čega su nama bitna samo dva.
Sa brojem jedan je označeno mesto na koje, ako kliknemo možemo da kreiramo novi projekat tj. da započnemo editovanje video zapisa.
Ispod njega, sa brojem dva, označeno je polje na kome se nalazi pregled već kreiranih projekata, to jest video snimaka koje smo obrađivali u ovom programu. Kada prvi put pokrenete CapCut Pro (JianYing Pro), ovo mesto će biti prazno, što je i logično jer pre toga niste ništa radili u ovom programu.
Klikom na bilo koji pregled ili na polje za kreiranje novog projekta, otvoriće se glavni interfejs programa u kojem možete da počnte da uređujete svoje snimke.
Snalaženje u interfejsu programa CapCut Pro (JianYing Pro) na računaru
Interfejs samog programa je gotovo pa standardan. Možemo ga podeliti u četiri celine.
Donji deo zauzima vremenska linija u kojoj je prikazano sve što smo dodavali ili ubacivali u snimak. Centralni deo zauzima pregled snimka, pomoću koga možemo kontrolisati neke stvari (tipa nagiba, zuma i sl.) isto kao i na telefonu. Desno gore se nalaze informacije o izabranom klipu, ali i određena podešavanja.
Levi gornji deo je glavni i rezervisan je za sve ono što nam CapCut pruža. Sastoji se od (1) trake sa alatima, (2) prozorom u kome dodajemo fajlove koje koristimo u programu (video, audio), ali i pregled tranzicija, efekata i sl. (u zavisnosti od onoga što smo izabrali u traki sa alatima i (3) menija koji će se menjati u zavisnosti od našeg izbora i u kome je prva stavka odozgo uvek rezervisana za ono što smo mi dodali u projekat, dok ispod toga mogu da se pronađe impozantna gomila stvari koje nam ovaj program pruža besplatno (npr. uvodne i odjavne špice, muzičke numere, stikeri i slike....).
Snalaženje u ovom delu programa ne bi trebalo da predstavlja problem, ali ako se nađete u "neobranom grožđu", a da pri tome imate telefon pri sebi, možete uslikati ekran a zatim iskoristiti neku aplikaciju za prevođenje (npr Google Lens) i time shvatiti šta koja opcija znači.
Da bi se shvatilo kako se sa ovim programom radi, evo i kratkih naznaka.
Importovanje video i audio snimaka u CapCut Pro
U CapCut Pro možete da uvezete sledeće formate medijskih datoteka:
- Podržani video formati: MOV, MP4, AVI, M4V, MKV, MPG, F4V, FLV, RMVB, JPG, PNG, JPEG
- Podržani audio formati: AAC, M4A, MP4, WAV, WMA
Vidimo da možemo da koristimo gotovo sve popularne formate slika, video i audio snimaka. Međutim (za sada), CapCut Pro ne podržava uvoz GIF-a, tako da ne pokušavajte da takve datoteke dodajete u svoje projekte.
U suštini, najlakše je prevući svoje video klipove u ovaj program (kao na slici), ali postoji i dugme pomoću koga će nam se otvoriti prozorčić u kom možemo da izaberemo šta želimo da importujemo sa svog računara.
Međutim, ako kliknemo na donje dugme levo (vidi sliku ispod), na ovom mestu će nam se prikazati besplatni materijali koje nam ovaj program pruža.
Klikom na njihov prikaz, možemo ih preuzeti i koristiti u svom projektu.
Sve gore zapisano važi i za audio snimke i zvučne efekte, s tom razlikom što je onda izabrana ikona za zvuk:
Editivanje video klipova u CapCut Pro
Pre neo što krenemo da uređujemo video zapise, potrebno je upoznati se sa značenjem ikonica u traci alata. Svaka od njih će otvoriti različite opcije za rad.
Tu se nalaze alati za:
- Video
- Audio
- Tekst
- Stikeri
- Video efekti
- Tranzicije
- Filteri
- Podešavanja (ova opcija dodaje još jedan lejer, tj traku u vremensku liniju, pomoću koje možemo uraditi precizne korekcije boja, kontrasta i sl.)
Suštinski, dovoljno je u ovom delu prozora izabrati šta nam je potrebno i mišem prevući na vremensku liniju, gde kasnije možemo da ih podesimo na željenu poziciju.
Klikom na bilo koji video isečak u vremenskoj traci dobijamo mogućnost upotrebe alata za uređivanje snimaka.
Ti alati su:
- Undo i Redo
- Podeli snimak na ovom mestu
- Obriši snimak
- Izvuci sliku iz snimka na ovom mestu (zamrznut snimak - Freeze)
- Puštaj označen snimak unazad
- Obrni snimak (Flip)
- Rotiraj snimak
- Opseci snimak i
- Možete da kliknete na ikonu zvučnika pored klipa da bi ste mutirali tj isklučili zvuk iz klipa.
Ako želite da fino podesite boje, možete kliknuti na poslednju ikonu na traci sa alatima (1), zatim prevući prikazanu stavku (2) na vremensku liniju (3). Zatim, sa desne strane možete koristiti klizače za prilagođavanje boje, kontrasta, zasićenosti, osvetljenja, oštrine, isticanja, senki itd.
Za početak, ovo je sasvim dovoljno da počnete da uređujete svoje video snimke.
Eksportovanje gotovih video snimaka u programu CapCut Pro (JianYing Pro)
Kada smo zadovoljni rezultatima našeg rada, mi još nismo gotovi. Na kraju, ostalo nam je da eksportujemo dobijeni video snimak, kako bi smo ga mogli koristiti za svoje potrebe.
Da bi smo to uradili, potrebno je da kliknemo na plavo dugme u gornjem desnom uglu ekrana, kako bi nam se otvorio meni sa opcijama za izvoz i čuvanje videa.
Njegov izgled je sledeći:
Značenje opcija je sledeće:
- Ime video fajla
- Lokacija gde želite da sačuvate video
- Rezolucija
- Kvalitet kompresije
- Video kodek
- Video format
- Broj frejmova
Kada ste podesili sve kako želite (ili ostavili na predloženim vrednostima), klikom na plavo dugme možete da započnete proces eksportovanja konačnog video snimka.
Kada izvoz i čuvanje budu gotovi, CapCut Pro će prikazati poruku da je uspešno obavio zadatak, u okviru koje imate mogućnost da video snimak podelite na svom TikTok nalogu.
Na kraju....
Ovaj tekst može da Vam posluži za upoznavanje sa interfejsom jednog moćnog alata, a sudeći po sadašnjim trendovima, uspešna budućnost za CapCut Pro je gotovo sigurna.
Nisam želeo da idem u detalje, jer se uskoro očekuje da ovaj program bude preveden na engleski, pa će samim tim njegovo korišćenje biti lakše, bez potrebe za objašnjenjima koja su opisana u ovom tekstu.
U svakom slučaju, nadam se da će do tog trenutka, ovo nekome biti korisno.











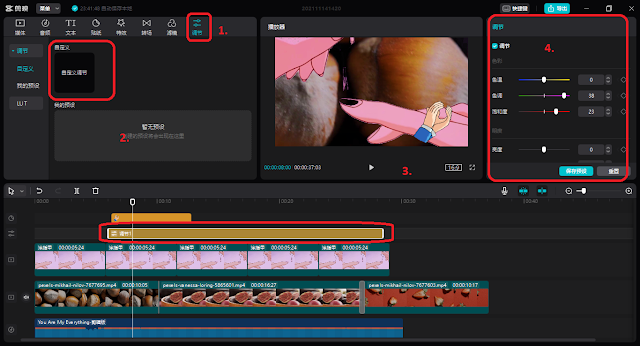


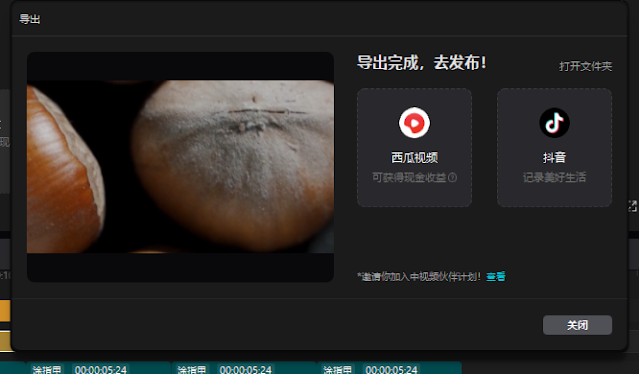





0 Коментари
Pokažite nam šta mislite o ovome!