Zvoni mi telefon:
"Komšija, da li možeš danas ili sutra da svratiš? Nešto mi nije u redu sa računarom!"
"Danas ne mogu. Gledaću sutra da dođem. Šta se dešava?"
"Pa vidi... Nisam imao mesta na hard disku pa sam nešto kompresovao..."
U tom trenutku mi kroz glavu proleću razne stvari. WinRar ili Zip su korisne alatke, ali njihova osobina nije pravljenje problema.
"Dooobroooo. I?"
"Izgleda da sam kompresovao celu particiju!"
Kroz glavu mi se vrti hiljadu i jedna mogućnost, kao da mi neka Šeherezada drnda logički deo mozga. Sa mislima još uvek usmerenim na alate koji služe za kompresiju nisam mogao da pronađem uzročno-posledičnu vezu. Zbog toga odbacujem tu misao i zamenjujem je drugom: verovatno se radi o enkripciji celog diska, ali opet - koji to problem može izazvati?
"Da nisi enkriptovao disk?"
"Ne znam šta to znači komšija... Možda..."
"Ali šta nije u redu sa računarom?"
"Pa sada kada ga upalim pokazuje mi samo bios i neku poruku."
Pade mi mrak na oči. Moguće je da se desio neki problem i da je sada ceo hard disk otišao dovraga!
"Dobro, dolazim sutra..."
Sutradan pretražujem stare CD-ove koji bi mi mogli pomoći prilikom dijagnostike računara. Od svih njih mi je najvažnije da pronađem neki live linux pomoću koga mogu videti jel' hardver ispravan ili ne. Sumnja je bila prilično velika. Da li da nosim CD-ove ili kandilo da očitam vječnuju pamjat hard disku?
Dolazim do komšije. Sedam za računar i palim ga. Umesto poruke BIOS-a da ne može da pronađe uređaj sa koga bi se izvršilo podizanje sistema čeka me iznenađenje:
"Komšija, mogu da ti reinstaliram sistem ili da ga popravim."
"Ako reinstaliraš, onda ću izgubiti sve podatke i programe?"
"Podatke ću izvući. Programe ćeš izgubiti, ali ćemo ih instalirati."
"Nemoj komšo. Znaš li koliko smo se mučili da nateramo onaj program da radi?"
Ah da... Čoveku je bila potrebna starija verzija određenog programa koja ne funkcioniše nigde u svetu kako treba još od 2014-te, ali je uz malo truda i čeprkanja po registrima proradila!
Dakle, popravka sledi. Na mašini se vrti Windows 7 x64 Professional.
"Komšija, brzo ćemo mi to."
Izgovorih ne znajući da će mi se to na neki način obiti o glavu.
Sve što mi je potrebno se nalazi na DVD-u sa Windows 7 sistemom.
"Komšija, da li možeš danas ili sutra da svratiš? Nešto mi nije u redu sa računarom!"
"Danas ne mogu. Gledaću sutra da dođem. Šta se dešava?"
"Pa vidi... Nisam imao mesta na hard disku pa sam nešto kompresovao..."
U tom trenutku mi kroz glavu proleću razne stvari. WinRar ili Zip su korisne alatke, ali njihova osobina nije pravljenje problema.
"Dooobroooo. I?"
"Izgleda da sam kompresovao celu particiju!"
Kroz glavu mi se vrti hiljadu i jedna mogućnost, kao da mi neka Šeherezada drnda logički deo mozga. Sa mislima još uvek usmerenim na alate koji služe za kompresiju nisam mogao da pronađem uzročno-posledičnu vezu. Zbog toga odbacujem tu misao i zamenjujem je drugom: verovatno se radi o enkripciji celog diska, ali opet - koji to problem može izazvati?
"Da nisi enkriptovao disk?"
"Ne znam šta to znači komšija... Možda..."
"Ali šta nije u redu sa računarom?"
"Pa sada kada ga upalim pokazuje mi samo bios i neku poruku."
Pade mi mrak na oči. Moguće je da se desio neki problem i da je sada ceo hard disk otišao dovraga!
"Dobro, dolazim sutra..."
Sutradan pretražujem stare CD-ove koji bi mi mogli pomoći prilikom dijagnostike računara. Od svih njih mi je najvažnije da pronađem neki live linux pomoću koga mogu videti jel' hardver ispravan ili ne. Sumnja je bila prilično velika. Da li da nosim CD-ove ili kandilo da očitam vječnuju pamjat hard disku?
Dolazim do komšije. Sedam za računar i palim ga. Umesto poruke BIOS-a da ne može da pronađe uređaj sa koga bi se izvršilo podizanje sistema čeka me iznenađenje:
BOOTMGR is compressed: Press Ctrl + Alt + Del to restart
Iako je prvo što mi prolazi kroz glavu pitanje "Kako se ovo dogodilo?" nada mi se povratila. U pitanju je bio neki problem sa windows boot manager-om koji se lako i brzo može sanirati. Ali, ako se ja dobro sećam, komšija ima dobru mašinu koja užasno sporo radi. Možda je bolje izvršiti reinstalaciju celog sistema?"Komšija, mogu da ti reinstaliram sistem ili da ga popravim."
"Ako reinstaliraš, onda ću izgubiti sve podatke i programe?"
"Podatke ću izvući. Programe ćeš izgubiti, ali ćemo ih instalirati."
"Nemoj komšo. Znaš li koliko smo se mučili da nateramo onaj program da radi?"
Ah da... Čoveku je bila potrebna starija verzija određenog programa koja ne funkcioniše nigde u svetu kako treba još od 2014-te, ali je uz malo truda i čeprkanja po registrima proradila!
Dakle, popravka sledi. Na mašini se vrti Windows 7 x64 Professional.
Popravak boot sektora na računaru sa Windows 7 operativnim sistemom
Iako je primer koji opisujem problem sa kompresovanim boot sektorom, sledeći postupak se može primeniti na gotovo sve probleme koji mogu zadesiti ovaj osetljivi deo hard diska. Na primer: nakon brisanja linux operativnog sistema sa hard diska se na ovaj način može popraviti podizanje windowsa."Komšija, brzo ćemo mi to."
Izgovorih ne znajući da će mi se to na neki način obiti o glavu.
Sve što mi je potrebno se nalazi na DVD-u sa Windows 7 sistemom.
- [message]
- Pažnja
- Možete koristiti CD ili USB sa Windowsom koji je nabavljen na bilo koji način. Bitno je da se arhitektura Windowsa sa instalacionog medijuma podudari sa arhitekturom Windowsa koji se nalazi instaliran na računaru. Ovo znači da ne možete koristiti x86 za oporavak x64 sistema i obrnuto! Ne možete koristiti ni Windows 8 medij za oporavak instaliranog Windows 7 sistema (iako se ovo podrazumeva, vredi napomenuti)!
Osnovni koraci
Početni koraci nisu ništa drugačiji od onih koje bi uradili prilikom instalacije sistema. Dakle...
Ubacujem instalacioni DVD i restartujem mašinu. Pomoću BIOS-ovog boot menija (pritisak na F11, mada kod nekih uređaja je i F12 ili neka druga tipka koja zavisi od proizvođača ugrađene matične ploče) biram CD-ROM kao uređaj za pokretanje sistema.
Treba obratiti pažnju da ne kliknete na dugme Install now, već da u donjem delu ekrana kliknete na link: Repair your computer.
Kada sam kliknuo na opciju popravke računara, sistem za oporavak je počeo da skenira računar kako bi pronašao jedno ili više mesta na kojima se nalazi instaliran Windows. Kada pronađe Windows koji se nalazi na hard disku, prikazaće se slika za izbor operativnog sistema koji želimo da popravimo. Meni se pokazala sledeća slika:
Izaberemo sistem iz liste (u ovom slučaju je u pitanju samo jedan, mada postoje slučajevi u kojima postoji više sistema paralelno instaliranih na različitim particijama hard diska) i kliknemo na dugme Next.
Nakon toga će nam biti ponuđene opcije za oporavak izabranog sistema, kao na slici.
Ova alatka će početi da skenira instaliran Windows i pri tome pokušavati da popravi neispravne fajlove. Napredak možete pratiti na ekranu.
Posle završene faze skeniranja i popravke, pokazaće Vam se prozor sa porukom koji kvarovi su pronađeni i šta je od njih popravljeno.
Ovaj prvi način nije pomogao u komšijinom slučaju, gde je bootmenadžer bio kompresovan, ali je pomogao u nekim drugim, za nijansu drugačijim slučajevima.- [message]
- Napomena:
- Ukoliko koristite USB kao instalacioni medijum u BIOS-ovom meniju podesite USB uređaj.
Treba obratiti pažnju da ne kliknete na dugme Install now, već da u donjem delu ekrana kliknete na link: Repair your computer.
Kada sam kliknuo na opciju popravke računara, sistem za oporavak je počeo da skenira računar kako bi pronašao jedno ili više mesta na kojima se nalazi instaliran Windows. Kada pronađe Windows koji se nalazi na hard disku, prikazaće se slika za izbor operativnog sistema koji želimo da popravimo. Meni se pokazala sledeća slika:
Izaberemo sistem iz liste (u ovom slučaju je u pitanju samo jedan, mada postoje slučajevi u kojima postoji više sistema paralelno instaliranih na različitim particijama hard diska) i kliknemo na dugme Next.
Nakon toga će nam biti ponuđene opcije za oporavak izabranog sistema, kao na slici.
Prvi način oporavka boot sektora (može se primeniti za bilo koji Windows)
Prvi način je i najjednostavniji. Potrebno je samo kliknuti na dugme Startup repair (videti prethodnu sliku).Ova alatka će početi da skenira instaliran Windows i pri tome pokušavati da popravi neispravne fajlove. Napredak možete pratiti na ekranu.
Posle završene faze skeniranja i popravke, pokazaće Vam se prozor sa porukom koji kvarovi su pronađeni i šta je od njih popravljeno.
Drugi način oporavka boot sektora (za operativni sistem Windows 7)
Nakon pokušaja automatskog oporavka sistema, restartovao sam računar i ponovo mi se pojavio isti problem: Boot menadžer je kompresovan. Komšija me je već sumnjičavo gledao, ali ja nisam gubio nadu. Vreme je bilo za malo radikalniji pristup: potpuno ću izmeniti MBR sektor hard diska pomoću bootrec komande!
Ovo je prilično efikasna i brza metoda. Da bi smo je primenili moramo opet proći kroz sve faze opisane pod naslovom "Osnovni koraci" (videti iznad) i zaustaviti se kada nam se na ekranu pojave System Recovery Options.
Za razliku od prethodnog pokušaja (Gde smo izabrali "Startup repair" dugme) mi sada biramo opciju Command Prompt (videti poslednju sliku) koja će nam prikazati Windows konzolu iz koje možemo da nastavimo rad.
Prvo moramo da se prebacimo u particiju na kojoj nam je instaliran Windows koji želimo da popravimo. U većini slučajeva je oznaka C dodeljena mestu na kome je instaliran Windows.
Ovo pomeranje radimo tako što u konzoli jednostavno ukucamo ime sistemske particije. U mom slučaju je to:
Da se nalazimo u C particiji znaćemo kada se prompt izmeni i izgleda ovako:
Ovo je prilično efikasna i brza metoda. Da bi smo je primenili moramo opet proći kroz sve faze opisane pod naslovom "Osnovni koraci" (videti iznad) i zaustaviti se kada nam se na ekranu pojave System Recovery Options.
Za razliku od prethodnog pokušaja (Gde smo izabrali "Startup repair" dugme) mi sada biramo opciju Command Prompt (videti poslednju sliku) koja će nam prikazati Windows konzolu iz koje možemo da nastavimo rad.
Prvo moramo da se prebacimo u particiju na kojoj nam je instaliran Windows koji želimo da popravimo. U većini slučajeva je oznaka C dodeljena mestu na kome je instaliran Windows.
Ovo pomeranje radimo tako što u konzoli jednostavno ukucamo ime sistemske particije. U mom slučaju je to:
[c:\](ako konzola ne prebaci u C:, onda možete iskoristiti i komandu cd c:\ )
Da se nalazimo u C particiji znaćemo kada se prompt izmeni i izgleda ovako:
[c:\>]
Sada, kada se nalazimo na poziciji koja je pogodna za izmenu boot menadžera, potrebno je da otkucamo samo sledeće tri komande:
[bootrec /FixMbr
bootrec /fixboot
bootrec /rebuildbcd]
(Svaka od ovih komandi će nam u konzoli prikazati neki rezultat svog rada. Tu možete ispratiti da li ste stvari uradili ispravno i da li postoje neke dublje greške)
Kada su ove komande "odradile" svoje i kada smo se uverili da je sve prošlo OK, u istom prozoru Windows konzole je potrebno ukucati:
Kada su ove komande "odradile" svoje i kada smo se uverili da je sve prošlo OK, u istom prozoru Windows konzole je potrebno ukucati:
[exit]
kako bi smo izašli iz Command Prompta. Nakon toga je potrebno uraditi restart kompjutera. Ceo ovaj postupak ne traje duže od desetak minuta.
Komšiji se ozarilo lice kada je video da njegov Windows počinje da se diže i da su svi njegovi programi i podaci tačno na mestu gde ih je i ostavio. Meni je ostalo još samo da otkrijem zašto mu Hard Disk toliko "krlja".
Komšiji se ozarilo lice kada je video da njegov Windows počinje da se diže i da su svi njegovi programi i podaci tačno na mestu gde ih je i ostavio. Meni je ostalo još samo da otkrijem zašto mu Hard Disk toliko "krlja".
Treći način oporavka boot sektora (za sve verzije operativnih sistema Windows)
Iako je drugi način kod mene urodio plodom, postoji još jedna komanda koja nam može pomoći kod ovih problema.
Kada se nalazimo u Windows konzoli (pogledati prethodni način) potrebno je otkucati samo jednu komandu da bi smo popravili boot menadžer:
[bcdboot C:\Windows]
Uzrok problema BOOTMGR is compressed: Press Ctrl + Alt + Del to restart
Komšiji sam poisključivao sve programe koji se pokreću sa sistemom, proverio hard diskove, skenirao antivirus programima, uklonio nepotrebne drajvere i - ništa! Lampica za hard disk je i dalje treperila. Odlučih se za reset računara, kako bih proverio da li se makar podizanje sistema malko ubrzalo. Međutim - sistem se nije podigao, već me je dočekala neprijatna poruka od malopre: BOOTMGR is compressed!
Komšija se nasmejao lagano dižući ruke od svega, ali meni je bilo jasno da sam do sada rešavao samo posledice problema, ali ne i njihov uzrok! Dok ne lociram tačan uzrok, posledice će se uvek ponovo pojavljivati.
Dakle, ostala mi je nedoumica: šta to konstantno kompresuje Windowsow boot menadžer?
Zapitah komšiju koji je program koristio za kompresiju i on mi odgovori:
"Nisam koristio nikakav program. Ja sam išao na defragmentaciju hard diska i tu sam nešto čačkao!"
"Koji program si koristio za defragmentaciju?"
"Ma nisam program!"
Onda mi je sinulo šta je to što je napravilo haos. Brzo sam ponovio postupak za oporavak boot menadžera i podigao Windows.
Zatim sam otvorio Windows eksplorer i desnim klikom miša na sistemsku particiju izabrao opciju Svojstva (Properties).
Otvorio se prozorčić na kojem je bio uzrok gotovo svih njegovih problema.
U ovom prozoru je moj komšija nekako označio opciju "Komprimuj disk jedinicu da bi se oslobodilo još prostora na disku". Čovek je pomislio da će tim činom uspeti da uštedi malo prostora, ali nije znao da će ga dočekati jedan windows bag koji se vuče u ovom sistemu decenijama unazad. Greška je u tome što ako se kompresija disk jedinice primeni na sistemskom disku, ona će zaista kompresovati sve fajlove (ali zaista sve - i koje treba i koje ne treba 😱) pa čak i boot menadžer. Budući da boot menadžer u sebi nema ugrađene opcije za dekompresiju, korisnik ostaje bez upotrebljive mašine!
Sve što je trebalo učiniti na ovom mestu je ukloniti kvačicu sa kvadratića ispred opcije "Komprimuj disk jedinicu da bi se oslobodilo još prostora na disku" i sačekati jedno 5 sati da se sistemska particija vrati u pređašnje stanje (Da... Operacije kompresije i dekompresije umeju da traju dugo sa gomilom podataka).
Naravno da ja nisam čekao toliko. Rekao sam komšiji da mi javi kako je prošlo. Sutradan mi reče da je sve OK sa računarom.
Posao je gotov i svi su srećni i zadovoljni.
Komšija se nasmejao lagano dižući ruke od svega, ali meni je bilo jasno da sam do sada rešavao samo posledice problema, ali ne i njihov uzrok! Dok ne lociram tačan uzrok, posledice će se uvek ponovo pojavljivati.
Dakle, ostala mi je nedoumica: šta to konstantno kompresuje Windowsow boot menadžer?
Zapitah komšiju koji je program koristio za kompresiju i on mi odgovori:
"Nisam koristio nikakav program. Ja sam išao na defragmentaciju hard diska i tu sam nešto čačkao!"
"Koji program si koristio za defragmentaciju?"
"Ma nisam program!"
Onda mi je sinulo šta je to što je napravilo haos. Brzo sam ponovio postupak za oporavak boot menadžera i podigao Windows.
Zatim sam otvorio Windows eksplorer i desnim klikom miša na sistemsku particiju izabrao opciju Svojstva (Properties).
Otvorio se prozorčić na kojem je bio uzrok gotovo svih njegovih problema.
U ovom prozoru je moj komšija nekako označio opciju "Komprimuj disk jedinicu da bi se oslobodilo još prostora na disku". Čovek je pomislio da će tim činom uspeti da uštedi malo prostora, ali nije znao da će ga dočekati jedan windows bag koji se vuče u ovom sistemu decenijama unazad. Greška je u tome što ako se kompresija disk jedinice primeni na sistemskom disku, ona će zaista kompresovati sve fajlove (ali zaista sve - i koje treba i koje ne treba 😱) pa čak i boot menadžer. Budući da boot menadžer u sebi nema ugrađene opcije za dekompresiju, korisnik ostaje bez upotrebljive mašine!
Sve što je trebalo učiniti na ovom mestu je ukloniti kvačicu sa kvadratića ispred opcije "Komprimuj disk jedinicu da bi se oslobodilo još prostora na disku" i sačekati jedno 5 sati da se sistemska particija vrati u pređašnje stanje (Da... Operacije kompresije i dekompresije umeju da traju dugo sa gomilom podataka).
Naravno da ja nisam čekao toliko. Rekao sam komšiji da mi javi kako je prošlo. Sutradan mi reče da je sve OK sa računarom.
Posao je gotov i svi su srećni i zadovoljni.




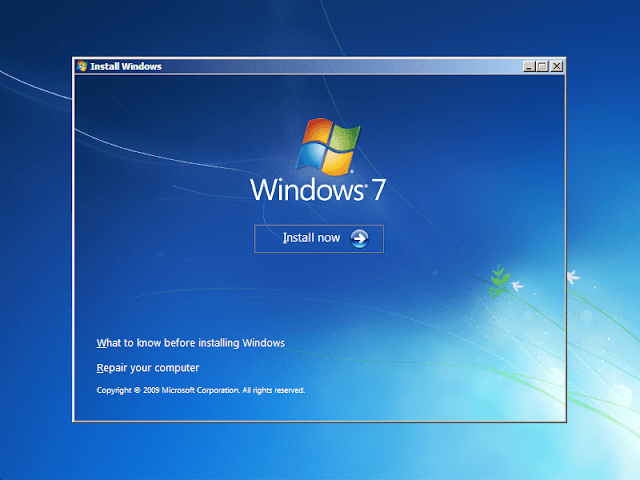

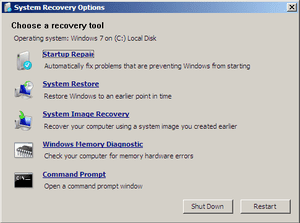







4 Коментари
ODLIČAN text !!!!!
ОдговориИзбришиHvala!
ИзбришиTekst iz "iskustva". Prepun informacija. Da se ponovi ili nešto novo sazna. HVALA !
ОдговориИзбришиSvašta se od mene može saznati. Nadam se da to što se sazna može i koristiti.
ИзбришиPokažite nam šta mislite o ovome!