Dva načina da vratite svoj Windows 10 na fabričke vrednosti
Kada sistem postane neupotrebljiv, korisnici računara pribegavaju drastičnim metodama tipa reinstalacije sistema, odnošenje računara u servis itd. Međutim, ukoliko se koristi Windows 8 ili Windows 10, postoje opcije koje su jako slične (čak i rade na istom principu) reinstalaciji sistema, a može ih obaviti i sam korisnik računara. Čak je Windows 10 (počevši od Creators Update-a) sa sobom doneo još jednu novinu, na osnovu koje je jedan deo ovog teksta i napisan.
Alatke ugrađene u novije operativne sisteme omogućavaju sigurne intervencije i oporavak sistema, bez upotrebe nekih drugih pomoćnih medijuma (CD, DVD, USB...) na kojima bi bila "slika" operativnog sistema. Pomoću tih alata korisnik može u bilo kom trenutku da izvrši oporavak sistema bez preterano muke.
Dakle, ako koristite Windows 10 možete iskoristiti dva načina na koji se može izvršiti oporavak, i ta dva načina su donekle različita: Windows Reset i Windows Fresh Start. Razlika između njih je u tome što Windows Reset vraća Vaš operativni sistem na fabrička podešavanja (tj Windows će se ponašati kao da je tek instaliran, te će nakon toga preuzimati ažuriranja itd) a Windows Fresh Start će preuzeti najnoviju verziju Windows 10 sa Microsoft-ovog sajta, instalirati nju umesto Vašeg sistema i tako poboljšati performanse uređaja (tj Windows će u sebi već sadržati sva potrebna ažuriranja i drajvere tako da nema potrebe za nekim daljim radom).
Ali ukoliko imate novije verzije Windows 10 OS-a, onda je pametnija opcija Fresh Start, jer je sigurnija za Vaše podatke na koje neće uticati sama izmena sistema. Ali ukoliko ste iskusniji korisnik, ili nemate važnih podataka na računaru - onda je Reset prava opcija za Vas.
Postavlja se pitanje, koju od ove dve opcije izabrati?
Treba napomenuti da je opcija Fresh Start nova, i da je došla sa Windows 10 Creators Update-om. To znači da, ukoliko koristite Windows 8 ili stariju verziju Windows 10 sistema, Vama je jedina opcija Reset.Ali ukoliko imate novije verzije Windows 10 OS-a, onda je pametnija opcija Fresh Start, jer je sigurnija za Vaše podatke na koje neće uticati sama izmena sistema. Ali ukoliko ste iskusniji korisnik, ili nemate važnih podataka na računaru - onda je Reset prava opcija za Vas.
Fresh Start
Rekli smo da će Fresh Start preuzeti najnoviji i ažuriran Windows 10 sa Micrsosft-ovog sajta, ali će, takođe i da ukloni neke od naših programa koje ćemo kasnije morati da ponovo instaliramo. Ukloniće i mnoga korisnička podešavanja sistema, koja mogu biti uzrok problema u radu.
Fresh Start opcija se nalazi na malo neočekivanom mestu. Otvorite Windows defender i kliknite na Device performance & health:
Kada smo izabrali tu opciju, otvara nam se prozor kao na slici ispod, u kom treba da izaberemo opciju "Additional info":
Nakon toga kliknite na dugme "Getting started":
U novom prozoru potrebno je kliknuti na dugme "next":
Sada su nam izlistani svi programi koji će biti uklonjeni sa našeg računara. Potrebno je da kliknemo na dugme "next" kako bi smo nastavili dalje. Nakon toga sledi upozorenje da se sačuva trenutni rad na računaru i da se on ne sme isključivati sa električne mreže dok Fresh Start ne završi svoj posao. Posle toga će se računar restartovati par puta, bićete pitani za neke opcije, i zatim ćete moći da koristite svoj sistem.
Windows Reset
Windows reset je opcija koja će zaista i reinstalirati Windows ili, kako se popularno kaže, "vratiće Windows na fabričke vrednosti". Ukoliko izaberete ovu opciju bićete upitani da li želite da sačuvate svoje fajlove (ukoliko imate važnih stvari na računaru pažljivo sa ovom opcijom - možete slučajno izbrisati sve svoje podatke).
Da bi došli do opcije za Windows Reset potrebno je otvoriti Settings aplikaciju i izabrati opciju "Update & Security":
Tu je potrebno izabrati opciju "Recovery":
Nakon toga kliknite na "Get started":
Kada ste kliknuli, otvoriće Vam se prozor koji pita da li želite da sačuvate svoje fajlove, ili želite da uklonite sve:
Prva opcija (Keep my files) će sačuvati Vaše podatke, ali će ukloniti sve programe i podešavanja. Ova opcija je jako slična onome što radi Fresh Start, ali se razlikuje po tome što Fresh Start preuzima najnoviju "sliku" sistema sa interneta, dok kod Reset-a se instalira "slika" sistema koja se čuva u samom sistemu😷!
Ukoliko izaberete drugu (Remove everything) opciju, sem programa i podešavanja, ceo hard disk će Vam biti formatiran! Pažljivo sa ovom opcijom, jer možete slučajno da izbrišete podatke sa svih hard diskova (ako ih imate više). Zbog toga, ako izaberete ovu opciju, pojaviće Vam se prozor koji pita da li želite da izbrišete podatke samo sa diska na kome je instaliran sistem, ili želite da izbrišete sve hard diskove:
Za svaki slučaj, pojaviće se još jedan prozor koji Vas pita da li želite samo da uklonite fajlove (prva opcija) ili želite i da "očistite" (tj formatirate) disk:
Ako izaberete prvu opciju, ceo posao će biti gotov prilično brzo, a druga opcija je malo sigurnija, ali zato može da oduzme mnogo vremena.
Nakon svega ovoga pojaviće se prozor u kojem je potrebno da kliknete na dugme "Reset" kako bi ste zapravo i započeli vraćanje svog sistema na fabričke vrednosti!
Nakon ove operacije računar će se restartovati par puta, a zatim će Vas pitati za neke generalije (isto kao i kod "čiste" instalacije sistema).






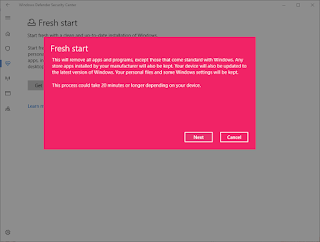


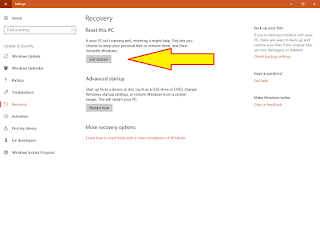









1 Коментари
Hvala na ovom korisnom tekstu!
ОдговориИзбришиPokažite nam šta mislite o ovome!